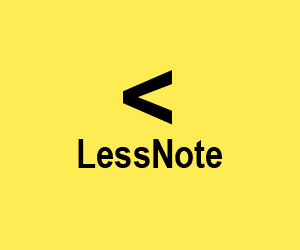HR Forum topics Started by John Singh
Topic Name
Rating
Replies
Views
Last Reply
1 - 10
of 51 Forum Topics
HR Forum Replies by John Singh
Replied to "Urgent requirement for Freelance Recruitment Consultants/Agencies in Chennai" in Recruitment and Staffing!!
28-11-2011.
28-11-2011.
Hi Lakshmi,
I am looking for a Freelancer in Recruitment Industry. please let me the Job details.
Thank you.
Best Regards,
John Sunder
I am looking for a Freelancer in Recruitment Industry. please let me the Job details.
Thank you.
Best Regards,
John Sunder
Hi All,
Thanks for the valuable information Shiva. I hope this information will be usefull to everyone....
John
Thanks for the valuable information Shiva. I hope this information will be usefull to everyone....
John
How to Create a Bell Curve Chart for MSOFFICE 97-2000
A bell curve is a plot of normal distribution of a given data set. This article...
A bell curve is a plot of normal distribution of a given data set. This article describes how you can create a chart of a bell curve in Microsoft Excel.
In the following example you can create a bell curve of data generated by Excel...
In the following example you can create a bell curve of data generated by Excel using the Random Number Generation tool in the Analysis Tool Pak. After Microsoft Excel generates a set of random numbers, you can create a histogram using those random numbers and the Histogram tool from the Analysis ToolPak. From the histogram, you can create a chart to represent a bell curve.
To create a sample bell curve, follow these steps:
1. Start Excel.
2. Enter the following column headings in a new worksheet:
3. A1:Original B1:Average C1:Bin D1:Random E1:Histogram G1:Histogram
4. Enter the following data in the same worksheet:
5. A2: 23 B2:
6. A3: 25 B3: STDEV
7. A4: 12 B4:
8. A5: 24
9. A6: 27
10. A7: 57
11. A8: 45
12. A9: 19
13. Enter the following formulas in the same worksheet:
14. B2: =AVERAGE(A2:A9)
15. B3:
16. B4: =STDEV(A2:A9)
These formulas will generate the average (mean) and standard deviation of the original data, respectively.
Enter the following formulas to generate the bin range for the histogram:
17. C2: =$B$2-3*$B4
This generates the lower limit of the bin range. This number represents three standard deviations less than the average.
C3: =C2+$B$4
This formula adds one standard deviation to the number calculated in the cell above.
18. Select Cell C3, grab the fill handle, and then fill the formula down from cell C3 to cell C8.
19. To generate the random data that will form the basis for the bell curve, follow these steps:
0. On the Tools menu, click Data Analysis.
1. In the Analysis Tools box, click Random Number Generation, and then click OK.
2. In the Number of Variables box, type 1.
3. In the Number of Random Numbers box, type 2000.
NOTE: Varying this number will increase or decrease the accuracy of the bell curve.
4. In the Distribution box, select Normal.
5. In the Parameters pane, enter the number calculated in cell B2 (29 in the example) in the Mean box.
6. In the Standard Deviation box enter the number calculated in cell B4 (14.68722).
7. Leave the Random Seed box blank.
8. In the Output Options pane, click Output Range.
9. Type D2 in the Output Range box.
This will generate 2,000 random numbers that fit in a normal distribution.
10. Click OK.
20. To create a histogram for the random data, follow these steps:
0. On the Tools menu, click Data Analysis.
1. In the Analysis Tools box, select Histogram, and then click OK.
2. In the Input Range box, type D2:D2001.
3. In the Bin Range box, type C2:C8.
4. In the Output Options pane, click Output Range.
5. Type E2 in the Output Range box.
6. Click OK.
21. To create a histogram for the original data, follow these steps:
0. On the Tools menu, click Data Analysis.
1. Click Histogram, and then click OK.
2. In the Input Range box, type A2:A9.
3. In the Bin Range box, type C2:C8.
4. In the Output Options pane, click Output Range.
5. Type G2 in the Output Range box.
6. Click OK.
22. Create labels for the legend in the chart by entering the following:
23. E14: =G1&"-"&G2
24. E15: =E1&"-"&F2
25. E16: =G1&"-"&H2
26. Select the range of cells, E2:H10, on the worksheet.
27. On the Insert menu, click Chart.
28. Under Chart type, click XY (Scatter).
29. Under Chart sub-type, in the middle row, click the chart on the right.
NOTE: Just below these 5 sub-types, the description will say "Scatter with data points connected by smoothed lines without markers."
30. Click Next.
31. Click the Series tab.
32. In the Name box, delete the cell reference, and then select cell E15.
33. In the X Values box, delete the range reference, and then select the range E3:E10.
34. In the Y Values box, delete the range reference, and then select the range F3:F10.
35. Click Add to add another series.
36. Click the Name box, and then select cell E14.
37. Click the X Values box, and then select the range E3:E10.
38. In the Y Values box, delete the value that's there, and then select the range G3:G10.
39. Click Add to add another series.
40. Click the Name box, and then select cell E16.
41. Click the X Values box, and then select the range E3:E10.
42. Click the Y Values box, delete the value that's there, and then select the range H3:H10.
43. Click Finish.
The chart will have two curved series and a flat series along the x-axis.
44. Double-click the second series; it should be labeled "- Bin" in the legend.
45. In the Format Data Series dialog box, click the Axis tab.
46. Click Secondary Axis, and then click OK.
You now have a chart that compares a given data set to a bell curve.
Hi Rohit,
Many Many Happy Returns of the Day, Wish U all Success & Happiness.
May almighty’s best blessings shower on your happy birthday…
Regards,
- John
Many Many Happy Returns of the Day, Wish U all Success & Happiness.
May almighty’s best blessings shower on your happy birthday…
Regards,
- John
Hi Sabira,
Many Many Happy Returns of the Day, Wish U all Success & Happiness.
May almighty’s best blessings shower on your happy birthday…
Regards,
- John
Many Many Happy Returns of the Day, Wish U all Success & Happiness.
May almighty’s best blessings shower on your happy birthday…
Regards,
- John
Hi Rashmi,
Thanks for the valuable information very helpfulll...
- John
Thanks for the valuable information very helpfulll...
- John
Hi Milind,
Thanks for your reply but I can not find any attachement could you please reattach the file to this forum....
John
Thanks for your reply but I can not find any attachement could you please reattach the file to this forum....
John
Hello Diana,
Thanks for your update I really appreciate for forwarding a resume and scheduling the interview with your client.
I am forwarding another resume her name is Radhika. she is working as HR Specialist qualified MBA please check that resume and let me know your feedback.
Looking to hear quick response
Best Regards,
- John
Thanks for your update I really appreciate for forwarding a resume and scheduling the interview with your client.
I am forwarding another resume her name is Radhika. she is working as HR Specialist qualified MBA please check that resume and let me know your feedback.
Looking to hear quick response
Best Regards,
- John
Hi Diana,
Thanks for the valuable information. That will really helpfull to my friend and will inform to my friend to forward he resume.
Regards,
- John
Thanks for the valuable information. That will really helpfull to my friend and will inform to my friend to forward he resume.
Regards,
- John
Hi Ashwini,
Thanks for the valuable information which you sent, will definately helpfull to my friend. I will inform to my friend to forward he resume.
Regards,
- John
Thanks for the valuable information which you sent, will definately helpfull to my friend. I will inform to my friend to forward he resume.
Regards,
- John
1 - 10
of 43 Replies
John
John
FreelancerData Entry
Confidential
(Consulting)
, AP
I have been in the world of recruiting/headhunting for the past 3 years. I have recruited for multiple industries to include: Information Technology, Finance/Accounting, Engineering, Telecom, Aviation, Management, Office/Clerical, and General Labor. Most of my time has been in the area of Information Technology.
View Complete Profile »
Recently in HR Forums

06-04-2023
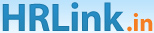
 Times of India: "Sophisticated online financial planning software" --> FREE Limited time offer:
Times of India: "Sophisticated online financial planning software" --> FREE Limited time offer: 

 to the forum topic
to the forum topic